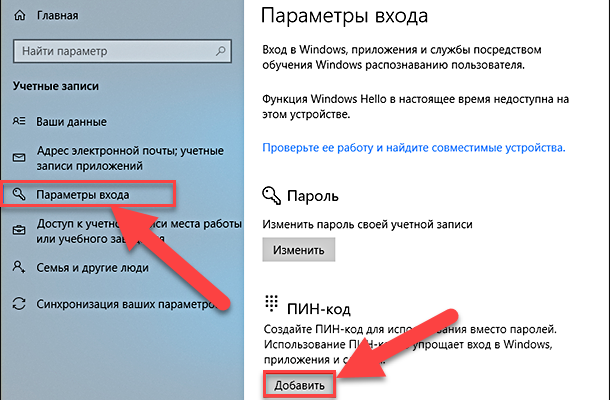Код ошибки 0x80090016 , который пользователь может получить на своем компьютере с Windows 10, может быть при создании ПИН или при использовании Магазина Microsoft . Поступали сообщения о том, что PIN-код входа в Windows 10 не позволяет пользователям войти в систему или не может быть настроен. Решения для исправления этой ошибки в обоих сценариях совершенно разные.
Сообщение об ошибке, связанной с ПИН-кодом, гласит:
Что-то пошло не так, мы не смогли установить ваш PIN-код. Иногда полезно попробовать еще раз, или вы можете пропустить сейчас и сделать это позже.
Сообщение об ошибке для Microsoft Store, связанных с ошибкой читает-
Попробуйте еще раз, что-то случилось с нашей стороны, и мы не смогли вас подписать.
Мы будем покрывать исправления для каждого из компонентов отдельно, чтобы не было путаницы.
Код ошибки 0x80090016 Microsoft Store

- Синхронизировать дату и время.
- Перерегистрируйте приложение Microsoft Store с помощью Powershell.
- Перезагрузите магазин Microsoft.
- Запустите средство устранения неполадок приложений Microsoft Store.
1] Синхронизировать дату и время
Для доступа к различным службам Windows 10 на вашем компьютере должны быть установлены правильные дата и время.
Для этого нажмите комбинации клавиш WINKEY + I на клавиатуре, чтобы запустить приложение Настройки.
Теперь перейдите к Время и язык> Дата и время.

На правой боковой панели установите переключатель Вкл. для Установить время автоматически и Установить часовой пояс автоматически.
Затем нажмите Регион и язык на левой боковой панели. Убедитесь, что Страна или регион на правой боковой панели соответствует стране, в которой вы живете.
Закройте приложение «Настройки» и перезагрузите компьютер, чтобы изменения вступили в силу.
2] Перерегистрируйте приложение Microsoft Store с помощью Powershell
Начните с нажатия кнопки WINKEY + X или правой кнопкой мыши на кнопке «Пуск» и нажмите Windows Powershell (Admin) или найдите Powershell в в окне поиска Cortana щелкните правой кнопкой мыши значок командной строки и выберите Запуск от имени администратора. Нажмите Да , чтобы получить приглашение UAC или Контроль учетных записей пользователей. Затем окно Windows Powershell будет наконец открыто. Теперь введите следующую команду, чтобы заново зарегистрировать приложение Microsoft Store , и нажмите Enter.
powershell -ExecutionPolicy Без ограничений Add-AppxPackage -DisableDevelopmentMode -Register $ Env: SystemRoot \ WinStore \ AppxManifest.xml
Дайте процессу завершиться, а затем проверьте, исправлена ли ваша проблема или нет.
3] Сбросьте Магазин Microsoft
Вы можете попытаться сбросить Microsoft Store и проверить, не вызывают ли какие-либо кэшированные файлы или папки конфликт с подключением вашего Магазина к серверам Microsoft.
4] Запустите средство устранения неполадок приложений Microsoft Store .
Microsoft также выпустила специальное средство устранения неполадок приложений Microsoft Store. Вам нужно скачать и запустить его.
Код ошибки 0x80090016 для PIN

Причиной этой проблемы является повреждение содержимого папки NGC . Папка NGC отвечает за хранение определенных файлов, которые имеют решающее значение для безопасности системы. Наиболее вероятная причина повреждения папки заключается в том, что стороннее программное обеспечение изменяет файлы. Кроме этого, сторонние программные продукты вызывают определенные фоновые процессы, которые могут вызвать эту ошибку.
Мы продолжим с решениями в следующей последовательности:
1] Удалите все недавно установленные сторонние программы
Обычно бесплатные продукты не всегда бесплатны. Такие продукты поставляются вместе с расширениями и другими вредоносными программами. Если вы недавно установили такое программное обеспечение, удалите его с панели управления.
Даже в случае подлинного программного обеспечения сторонний продукт может вызывать процессы, которые вызывают эту ошибку по очереди. Вы можете рассмотреть возможность удаления любого такого программного обеспечения, даже если временно.
- Управление папкой NGC.
- Используйте редактор групповой политики.
2] Пустое содержимое папки NGC
Сначала загрузите Windows 10 в безопасном режиме.
Вам необходимо удалить все содержимое папки NGC – для этого вам сначала нужно будет завладеть этой папкой.
C: \ Windows \ ServiceProfiles \ LocalService \ AppData \ Local \ Microsoft \
После этого просто окончательно удалите все содержимое этой папки и перезагрузите компьютер в обычном режиме.
Папка AppData может быть скрыта, поэтому вам может потребоваться показать скрытые файлы и папки.
2] Используйте редактор групповой политики
Нажмите комбинацию кнопок WINKEY + R, чтобы запустить утилиту Run, введите gpedit.msc и нажмите Enter. После открытия редактора групповой политики перейдите к следующему параметру:
Конфигурация компьютера> Административные шаблоны> Система> Вход в систему

Теперь на правой боковой панели дважды нажмите Включить удобный вход с помощью PIN-кода и установите для него переключатель Включено .
Этот параметр политики позволяет вам контролировать, может ли пользователь домена войти в систему с помощью удобного PIN-кода. Если вы включите этот параметр политики, пользователь домена сможет настроить и войти с помощью удобного PIN-кода. Если вы отключите или не настроите этот параметр политики, пользователь домена не сможет настроить и использовать удобный PIN-код. Примечание. При использовании этой функции пароль пользователя домена будет кэшироваться в системном хранилище. Чтобы настроить Windows Hello для бизнеса, используйте политики административных шаблонов в Windows Hello для бизнеса.

Это включит вход в систему с помощью PIN-кода. Если для переключателя установлено значение Отключено или Не настроено , вход в систему с помощью PIN-кода будет отключен.
Выйдите из редактора групповой политики и перезагрузите компьютер, чтобы изменения вступили в силу.
Надеюсь, это помогло!